
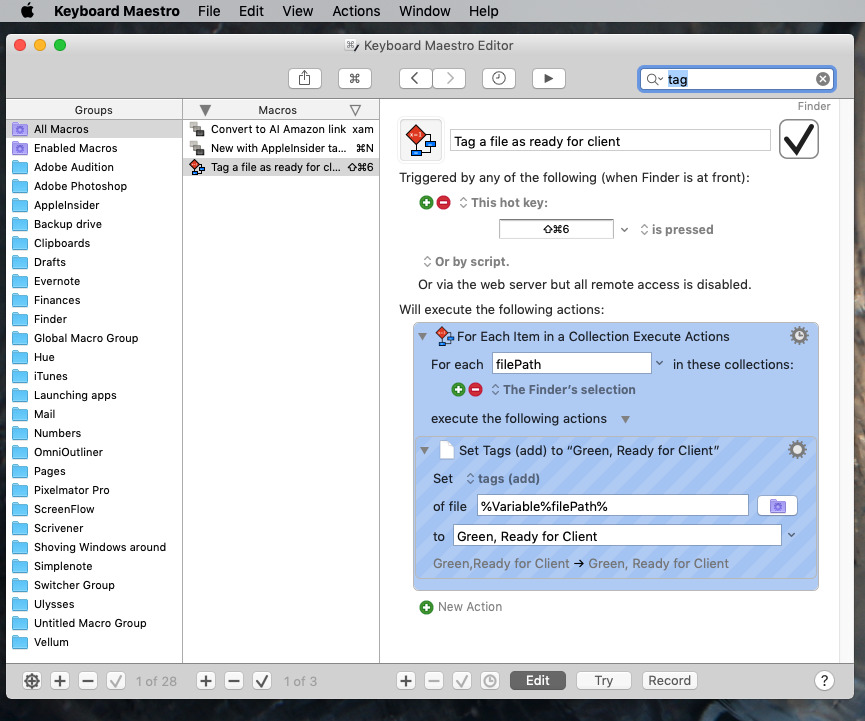
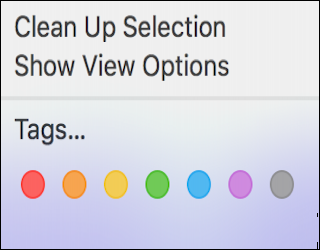
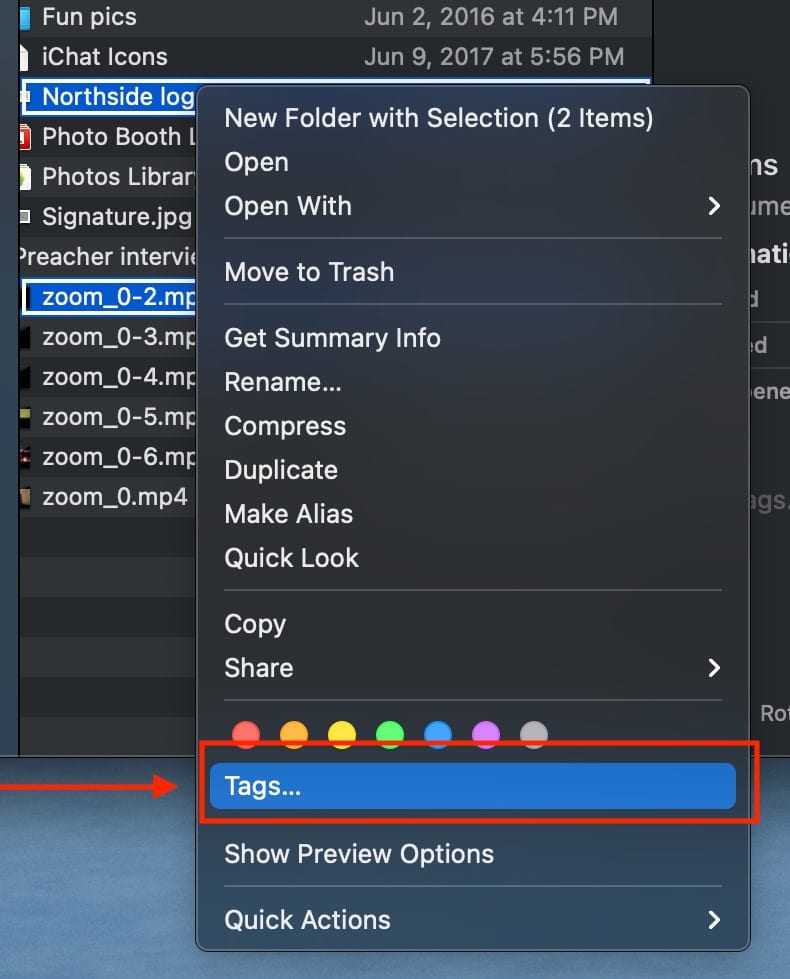
In order to tag a file on iOS, it must be available within the Files app. Tags work a little differently on iOS, though they remain effective tools for finding, recalling, and saving items.
MAC OS TAGS MAC
Why? Because those tags you assign on a Mac (or on an iOS system) will be available on both platforms thanks to Apple’s Files app. I will say that while it takes a little time to get used to working with tags, the productivity benefits you encounter will grow over time, particularly if you also use iCloud with your iPhones or iPads to work. I find that tags are particularly useful when used with Smart Folders. It enables me to drill down into my work by category and create ad hoc collections of files for ongoing projects. I find that tagging items in this way really helps manage projects. You can also find items with tags in the Finder search bar or by asking Siri to “find items with a green tag.” How does this make me more productive? Select one, and all items marked with that tag will appear in the Finder window - it doesn’t matter if they are all kept in multiple windows. Open a Finder window, and scroll down the Sidebar to find specific tags. Now that you’ve named your tags, assigned them colors, and chosen the tag groups you want kept visible in the Sidebar, you can unlock some useful productivity improvements. On a Mac, available colors include red, white, orange, yellow, green, blue, purple, grey and "no color." You can assign the same color to multiple tags. A contextual menu will appear in which you can rename or delete the specific tag, or assign it a new color. To rename a tag in Finder Preferences, you just need to Control-click the item in the list.
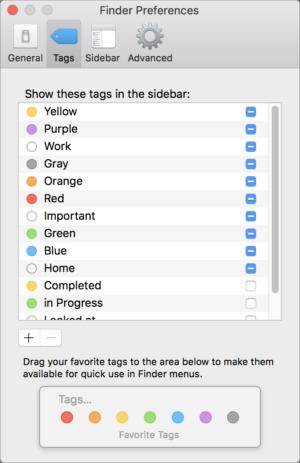
MAC OS TAGS PLUS
Finally, you can create and define new tags using the Plus button here. You can also select them in order to delete (tap the minus button), rename tags, or assign them a different color. You can also check the box beside them to make those tags visible in the Finder Sidebar. You can drag them down to the box at the bottom of the Preferences pane to make them available for use in the contextual menus. Open this, and you will see all the tags you currently have available to use on the Mac. You manage them using Finder Preferences ( Finder Menu>Preferences, or Command-comma). How can I manage my tag preferences on a Mac? You can assign a tag to almost everything - though Apple desperately needs to improve Mail so you can assign tags that integrate with Finder to items there. In the case of this document, I might assign tags such as How-to, Mac tips, iOS tips and AppleHolic.Īs I build my collection of tagged items, I will find it much easier to find documents or other project files belonging to all those categories. What’s critical is that you can bless an item with multiple tags. You can also apply tags when you save items on your Mac. You can then apply this tag to future items. With an item selected using either the menu or control-click, you’ll see at the bottom of the list of tags an item called Tags. Tap this, and you will open a small dialog box in which you can name a tag. In either case, you will find an item called Tags. Now you can either Control click that file to open up a contextual menu, or choose File in the Menu. Take a look at your Finder (just tap Command-Option and tap anywhere in the Finder to get rid of everything in the way) and select a file. Using tags on a Mac Where will I find tags on a Mac? If you sync items using your Apple ID and iCloud, then you will find that tags given to items on a Mac are visible on your iOS device and vice versa. Tags are available on both Macs and iOS devices (the latter via the Files app). What makes these useful is that you can assign multiple tags to items, which means a single file can be included within multiple projects when searched for using tags. They are color-coded and can be named and assigned to help identify files that belong to particular projects. Tags are a useful way to categorize your files. Tags make it so very much easier to find what you need and combine different items into ongoing project files. Enterprise or consumer, one of the most effective ways to become more productive with what you are doing is to tag your files.


 0 kommentar(er)
0 kommentar(er)
